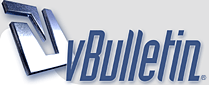
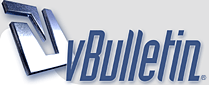 |
دليلك إلى استخدام لوحة تحكم cPanel (شرح كامل بالصور) دليلك إلى استخدام لوحة تحكم cPanel (شرح كامل بالصور) إذا قمت بإنشاء حساب عند إحدى شركات الاستضافة فغالبًا ما ستتعامل مع لوحة التحكم cPanel، إذ أن ما يقارب 90% من مزودي خدماتك الاستضافة يستعملون لوحة التحكم هذه إلى الدرجة التي أصبحت بها ميزة افتراضية قد اعتاد وجودها جميع المطورين والمختصين في مجال إدارة مواقع الإنترنت. ماهي لوحة تحكم cPanel cPanel هي أشهر لوحات التحكم المبنية على نظام التشغيل لينكس، وتمكنك لوحة التحكم هذه من إجراء التعديلات على جميع عناصر حسابك لدى شركة الاستضافة الخاصة بموقعك. وتُعد لوحة التحكم هذه سهلة الاستخدام وعالية الكفاءة وتمكنك من إجراء عمليات أساسية مثل :
هناك عدة إصدارات من لوحة التحكم cPanel تختلف قليلًا في ميزاتها وخصائصها لكنها جميعًا تميل إلى استخدام واجهات متشابهة لتسهيل التعامل معها من قبل مدراء المواقع. إذا لم تقم بتسجيل الدخول إلى لوحة التحكم cPanel من قبل فمن المفترض أن تزودك شركة الاستضافة باسم مستخدم وكلمة مرور يمكنك تغييرها لاحقًا. لكن معظم شركات الاستضافة توفر رابطًا مباشرًا إلى لوحة التحكم بمجرد انتهائك من التسجيل واختيار خطة الاستضافة قد يختلف مكان ذلك الرابط من شركة لأخرى مثلًا، عند استعمالك لخدمات شركة SiteGround للاستضافة فيمكنك الوصول إلى لوحة التحكم cPanel من خلال تبويب “My Accounts” الموجود بصفحة خيارات المستخدم. أما في حالة شركة بلوهوست للاستضافة فتوجد لوحة التحكم على تبويب Advanced بأسفل الصفحة. أما إذا لم تستطع إيجاد رابط لوحة التحكم الخاصة بشركة الاستضافة فعليك التواصل من فريق الدعم الفني لمساعدتك أو يمكنك البحث على الإنترنت عن هذه المعلومة. إذ أن شركات الاستضافة المختلفة تستعمل طرقًا متعددة للوصول إلى لوحة التحكم الخاصة بها. مثلًا، يمكنك إدخال المنفذ 2082: بنهاية عنوان موقعك في حالة استعمالك لإتصال http عادي، أو إدخال المنفذ 2083: في حالة إتصال https الآمن لتظهر لك واجهة تطلب منك إدخال اسم مستخدم وكلمة مرور cPanel. واجهة المستخدم للوحة التحكم cPanel بمجرد تسجيلك للدخول على لوحة التحكم ستجد واجهة رسومية مشابهة للصورة أدناه: حاليًا هذه هي أحدث نسخة من واجهة المستخدم الرسومية للوحة التحكم cPanel لعام 2020. ليس هنالك داعي للقلق إذا اختلف شكل وترتيب الايقونات للوحة التحكم إذ أن هنالك خيارًا لتغيير شكل واجهة وتصميم لوحة التحكم من على إعدادات اللوحة ذاتها كما يمكنك الاختيار من بين عدة خيارات لتصاميم لوحة التحكم بناءً على تفضيلاتك الخاصة. توجد أعلى لوحة التحكم خيارات خاصة بالتنقل عبر إعدادات cPanel وهي عبارة عن شريط بحث، رابط إلى تفضيلات المستخدم و زر تسجيل الخروج. يمكنك شريط البحث ذلك من إيجاد الإعدادات التي تبحث عنها بسهولة أكبر وهو عادةً خيارٌ أسرع من تصفح إعدادات لوحة التحكم بشكل أعمى بحثًا عن خيار معين. أما رابط تفضيلات المستخدم فيسمح لك بالتعديل على إعدادات كلمة المرور، اللغة، معلومات الاتصال وإعادة ضبط إعدادات لوحة التحكم cPanel. كما يوجد على شريط التنقل ايقونة جرس تعمل تمامًا كما تعتقد، إذ تقوم بتنبيهك عند وصول تحديثات مهمة متعلقة باستضافتك أو بتحديثات لوحة التحكم ذاتها. أما زر تسجيل الخروج فهو يشرح ذاته. أيضًا من المهم تذكر أن تسجل خروجك في كل مرة تنهى عملك داخل لوحة التحكم للاحتياط أمنيًا. تحديث تفضيلات لوحة التحكم cPanel عندما تقوم بتسجيل الدخول إلى لوحة التحكم لأول مرة تأكد من زيارة قسم PREFERENCES لتحديث معلومات الاتصال وتغيير كلمة المرور الخاصة بك. عندما تصل لنقطة تغيير كلمة المرور فنحن ننصح باستعمال مولّد كلمات المرور الخاص بلوحة التحكم إذ يضمن لك إنشاء كلمة مرور قوية وآمنة بضغطة زر. كما نفضل الاعتماد على برامج إدارة كلمات المرور أو تفعيل الحفظ التلقائي لكلمات المرور عند متصفحات الإنترنت إذ أن كلمات المرور المنشأة بتلك الطريقة تكون عشوائيةً بالكامل وصعبة التذكر. أيضًا يجب عليك تحديث معلومات الاتصال الخاصة بحساب البريد الإلكتروني إذ ستعتمد الشركة عليه لإرسال التحديثات والاشعارات المهمة. ومن المهم تذكر أن ذلك البريد الإلكتروني يجب ألّا يكون مرتبطًا باسم نطاقك الحالي، إذ سيهدم ذلك الهدف من هذا الإجراء بأكمله. تتعلق بقية التفضيلات بإعدادات اللغة الخاصة بلوحة التحكم وتغيير تفضيلات التصميم والايقونات كما يمكنك إضافة أو إزالة الحسابات الإضافية المخصصة للمساعدين في إدارة الموقع. إدارة اسم النطاق من cPanel قسم DOMAINS في إعدادات لوحة التحكم cPanel هو المكان الذي تتجه إليه عندما ترغب في إضافة اسم النطاق الذي قمت بشرائه لحساب الاستضافة الخاص بك أو عندما ترغب بإدارة اسم النطاق الموجود مسبقًا أو حتى لإنشاء أسماء نطاقات فرعية. لإضافة اسم نطاق جديد مرتبط بحساب الاستضافة الخاصة بك عليك بالضغط على زر Addon Domains الموجود بقسم DOMAINS. سينقلك ذلك الزر الى صفحة تطلب منك إدخال اسم النطاق وبعض المعلومات الأخرى : https://www.yalahosting.com/wp-conte...1-1024x480.png
هناك خيار لتعديل وحذف أسماء النطاقات المرتبطة بحساب الاستضافة الخاصة بك على نفس صفحة Addon Domains باسم Modify Addon Domain ويسمح لك ذلك أيضًا بإدارة أسماء النطاقات وضبط إعدادات إعادة التوجيه بموقعك. حسابات البريد الإلكتروني وإعداداتها الحصول على حساب بريد إلكتروني مرتبط بموقعك هو أحد أفضل ميزات استخدامك لشركة استضافة تعتمد على لوحة التحكم cPanel. وهنالك قسم كامل من الأدوات الخاصة بحسابات البريد الإلكتروني وإدارتها على لوحة التحكم مما يتيح لك إعادة توجيه الرسائل، تخصيص الرد التلقائي، فلترة الرسائل المزعجة والمزيد من الخيارات لإدارة صناديق البريد الإلكتروني. أول ما سترغب بفعله هنا هو إنشاء حساب بريد إلكتروني جديد مرتبط باسم نطاق موقعك. لفعل ذلك اضغط على Email Accounts لتنتقل إلى الشاشة التالية : توجه إلى تبويب Add Email Account واملأ حقول البيانات التالية من الأعلى إلى الأسفل :
عند ملئك لتلك الحقول والضغط على زر Create Account ستلاحظ إضافة البريد الإلكتروني الذي أنشأته للتو إلى قائمة حسابات البريد الإلكتروني الموجودة بتبويب Email Accounts ويمكنك بعدها إدارة جميع تفاصيل ذلك الحساب من كلمة مرور، حصة تخزينية، إعادة توجيه، فلترة الرسائل المزعجة وغيرها. عند الضغط على خيار Access Webmail الموجود بتبويب Email Accounts يمكنك إعداد ذلك الحساب ليصبح قابلًا للاستخدام عبر برامج البريد الإلكتروني الشائعة مثل Gmail أو Apple Mail أو Outlook. وستحصل على جميع المعلومات الضرورية لإعداد حساب البريد الإلكتروني هذا على تطبيق البريد الإلكتروني المفضل لديك عند التمرير للأسفل وصولًا إلى القسم المسمى Mail Client Automatic Configuration Scripts إذ تتوفر به الارشادات الضرورية و الإعدادات المجهزة مسبقًا لتطبيقات البريد الإلكتروني الأكثر شهرة مما يسهل عليك عملية إضافتها إلى تطبيقات الطرف الثالث. كما أن هنالك خيار برنامج بريد إلكتروني أكثر سهولة عند الإعداد إذ لا يتطلب استعماله سوى الضغط على زر Access Webmail والاختيار من بين تطبيقين للبريد الإلكتروني : وسينقلك ذلك الخيار إلى صندوق الوارد الخاص بك مباشرةً. أو يمكنك الوصول إليه عبر ادخال الرابط webmail ثم إدخال كلا من عنوان البريد الإلكتروني وكلمة المرور في الحقول التالية : ويمكنك لاحقًا التعديل على إعدادات إعادة التوجيه وفلترة البريد المزعج حسب تفضيلاتك الخاصة وبما يتناسب مع احتياجاتك. إدارة الملفات قسم إدارة الملفات بلوحة التحكم cPanel هو المكان الذي ستستعمله لرفع ملفات الموقع، إنشاء النسخ الاحتياطية وإعداد اتصالات FTP لإدارة ملفاتك عن بعد. أول ما ستعتاد عليه بقائمة إدارة الملفات هو مدير الملفات. وهو ما يسمح لك بإدارة جميع ملفات موقعك مباشرةً من على لوحة التحكم بدون استخدام برامج طرف ثالث تستعمل اتصال FTP للقيام بتلك المهمة. الضغط على زر مدير الملفات File Manager سينقلك إلى لوحة التحكم المركزية الخاصة بإدارة الملفات وتبدو شبيهة بهذه الواجهة : تحتوي هذه الواجهة على جميع ملفات موقعك لذا يجب الحذر عند التعامل المباشر مع هذه الملفات. على اليسار يوجد المجلد الرئيسي للخادم وبداخله المجلدات الفرعية الخاصة بموقعك موضحة بترتيب شجري. وعلى اليمين تُعرض جميع محتويات المجلد الذي قمت بتحديده. ويمكنك القيام بالعديد من العمليات باستعمالك هذه الواجهة مثل إنشاء ملفات أو مجلدات جديدة، رفع الملفات، التعديل أو حذف الملفات الملفات الموجودة. اعتمادًا على مزود خدمة الاستضافة التي تستعملها يمكنك استعمال نفس بيانات الدخول إلى لوحة التحكم cPanel لأجل الوصول إلى حساب بروتوكول نقل الملفات الرئيسي لموقعك. يمكنك التأكد من ذلك بفحص حسابات FTP المعدة مسبقًا بالضغط على خيار FTP Account الموجود بقسم FILES. ويمكنك إنشاء حسابات FTP جديدة من نفس المكان أيضًا. قواعد البيانات جميع مواقع الإنترنت العصرية أصبحت تعتمد على قواعد البيانات لإدارة بيانات الموقع وخدماته بالخلفية. إذ أن جميع محتوى الموقع وجميع بياناته شاملةً كل المقالات والتحديثات وبيانات المستخدمين يتم حفظها على قواعد البيانات. وكما تتوقع، لدى لوحة التحكم cPanel مجموعة أدوات خاصة بإدارة قواعد البيانات مما يسهل عليك إنشاء وإدارة قواعد البيانات الموجودة بموقعك. إذا كنت ستستعمل أي من أنظمة إدارة المحتوى العصرية على موقعك فستحتاج إلى إنشاء قاعدة بيانات لأجلها أولًا. ويمكنك فعل ذلك بقسم DATABASES بلوحة التحكم cPanel. لإنشاء قاعدة بيانات جديدة قم بالضغط على خيار MySQL Database Wizard بقسم DATABASES الظاهر أعلاه لبدء إعداد قاعدة البيانات الجديدة حسب الخطوات التالية :
عند هذه النقطة يمكنك رؤية قواعد البيانات التي قمت بإنشائها بالضغط على خيار MySQL Databases الموجود بقسم DATABASES. ويمكنك من هنا إدارتها وإعادة تسميتها أو حذفها أيضًا. ويجدر بنا ذكر أن cPanel تدعم استخدام كلا من MySQL و PostgreSQL كأنواع قواعد البيانات المتاحة. مثبت البرمجيات في هذا القسم يمكنك تثبيت برمجيات الطرف الثالث مباشرةً على الخادم. يسرّع هذا القسم من لوحة التحكم cPanel من عملية إطلاق موقعك بشكل كبير إذ يمكنك أن تقوم بتثبيت التطبيقات وأنظمة إدارة المحتوى بضغطة زر. ولفعل ذلك توجه إلى قسم SOFTWARE ثم اضغط على خيار Softaculous Apps Installer كما هو موضح أدناه : رغم أن الاسم يبدو غريبًا نوعًا ما، إلا أن هذه هي الأداة التي ستعتاد على استعمالها لتثبيت البرمجيات والإضافات بما فيها أنظمة إدارة المحتوى الشهيرة وبرمجيات البنية التحتية اللازمة لتشغيل موقعك. عند الضغط على خيار Softaculous Apps Installer ستنتقل إلى مستودع التطبيقات الذي يتيح لك اختيار البرامج التي ترغب بها من بين قوائم وتصنيفات متعددة. وكما لاحظت يتواجد بذلك المستودع كل برمجيات الإنترنت التي سبق وسمعت بها. وإذا تفحصت القوائم الجانبية يسار الشاشة ستجد برامج جاهزة للتنصيب تتعلق بالمدونات، المنتديات، المتاجر الإلكترونية وغيرها. ويمكنك أن تأخذ وقتك وتتصفح قوائم البرامج بحثًا عن برمجيات يمكنها مساعدة موقعك مثل ووردبريس على سبيل المثال. إذا أردت تثبيت برمجيات مثل ووردبريس فالعملية أسهل بكثير عبر Softaculous Apps Installer بالمقارنة مع طريقة التثبيت اليدوية التي تتطلب نقل الملفات الخاصة بنظام إدارة المحتوى يدويًا عبر اتصال FTP أو عبر مدير الملفات. إذ لا يتطلب الأمر هنا سوى ضغط بضعة أزرار وإدخال بعض البيانات كما هو موضح أدناه. في حالة برمجيات شهيرة مثل ووردبريس فغالبًا ما تجد شعارها بمجرد دخولك لمثبت التطبيقات. وبالضغط على الايقونة الخاصة بالووردبريس ستستقبلك الشاشة التالية : قم بالضغط على زر Install Now لاستكمال عملية التثبيت بعد إدخال البيانات اللازمة الموضحة أدناه : بدءًا من الأعلى قم بملء الحقول التالية:
من الأفضل ترك الخيارات المتعلقة بإضافات الووردبريس لاحقًا بالإضافة إلى الإعدادات المتقدمة فجميعها يمكن تعديلها لاحقًا بما يتناسب مع احتياجات موقعك. كما أن اختيار تصميم الووردبريس هي عملية تستحق وقتًا وعناية خاصة لاختيارها. بعد إدخال تلك البيانات يمكنك الضغط على زر Install لإنهاء إعداد نظام إدارة المحتوى ووردبريس ويمكنك تسجيل الدخول إلى حساب ووردبريس عبر الانتقال إلى YOURDOMAIN.com/wp-admin بعد استبدال YOURDOMAIN بعنوان موقعك الرئيسي. النسخ الاحتياطي للبيانات العديد من شركات الاستضافة تقوم بإجراء هذه العملية تلقائيًا، لكن عليك مراجعة الشركة التي تتعامل معها للتأكد من هذه النقطة. كما تسمح لك لوحة التحكم cPanel بإجراء هذه العملية يدويًا أيضًا إذا أردت مزيدًا من الاحتياطات لحماية بياناتك المهمة. لبدء تلك العملية يدويًا قم بالضغط على خيار Backup Wizard الموجود بقسم FILES. عند الضغط على خيار Backup Wizard ستظهر لك الشاشة التالية : قم بالضغط على خيار Back Up لبدء النسخ الاحتياطي للبيانات وسيتم عرض شاشة لتختار إذا ما أردت إنشاء نسخة إحتياطية كاملة تشمل جميع الملفات والإعدادات على موقعك أو نسخة إحتياطية جزئية تشمل إعدادات المسار، قواعد البيانات وإعدادات البريد الإلكتروني. بمجرد اكتمال هذه العملية يمكنك تنزيل تلك النسخة الاحتياطية والاحتفاظ بها على قرص تخزين خارجي أو أي تخزين سحابي مناسب لتأمين بياناتك. لا تنسى التحقق من المساحات التخزينية المتبقية لخطة الاستضافة الخاصة بك إذ أنها ليست غير محدودة في العادة. ويمكنك التحقق من الأجزاء التي تستهلك مساحتك التخزينية عبر خيار Disk Usage للحصول على تقرير مفصّل عن الملفات والمجلدات التي تستهلك الكثير من المساحات التخزينية كما ينصح بتفقد القائمة الجانبية على اليمين من لوحة التحكم cPanel لرؤية استهلاكك لخطة الاستضافة الخاصة بك. فحص الإحصائيات يجدر بنا ذكر القسم المسمى METRICS والذي يختص بتوفير معلومات عن وضع الخادم الحالي لموقعك، عدد زيارات موقعك ومدى جدوى إعداداتك. جميع هذه الأدوات تقدم إحصائيات مختلفة عن أداء موقعك حسب عدة مؤشرات خاصة بالأداء :
كان ذلك ملخصًا لجميع النقاط المهمة عند التعامل مع لوحة التحكم cPanel. لكن هناك مجال لمزيد من التفاصيل في كل نقطة مذكورة بالأعلى. وعند وصولك لهذه النقطة يفترض بموقعك أن يكون نشطًا بالفعل، لكن لا يزال هناك مجال لمزيد من التخصيص والتحسينات على أداء موقعك أو تصميمه إذ يجب تحسين تلك النقاط تدريجيًا ولكن باستمرار بمرور الوقت. ويمكنك قراءة مقالاتنا السابقة عن الاستضافة المشتركة أو الاستضافة الافتراضية أو حتى استضافة ووردبريس للحصول على مزيد من التفاصيل عن شركات الاستضافة التي تستعمل لوحة التحكم cPanel. م ق yalahosting |
| الساعة الآن 02:03 PM |
Powered by vBulletin® Copyright ©2000 - 2024, Jelsoft Enterprises Ltd.
Search Engine Friendly URLs by vBSEO 3.6.1 TranZ By
Almuhajir
new notificatio by 9adq_ala7sas
HêĽм √ 3.1 BY: ! ωαнαм ! © 2010
يرحل الجميع ويبقي شعاع بيت العلم والحب(ملك الكلمة)